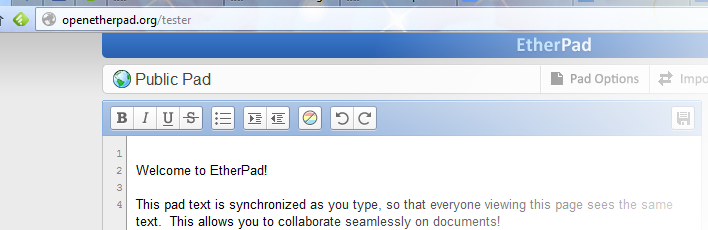
Ab und an gibt es so Situationen, wo man mal schnell einen Text zusammenschreiben möchte. Und dann wäre es schön, wenn da noch dieser und jener Mensch drüberschauen und seine Ideen dort mit einbringen könnte. Nur oft ist dieser Jemand grad nicht Vorort.
Auch dafür gibt es Lösungen. Ohne viel Schnickschnack einen Text erstellen, Leute dazu einladen, gleichzeitig oder auch zeitunabhängig am gleichen Text mitzuarbeiten und sich im Chat parallel auszutauschen. Dafür nutzen Sie einfach mal EtherPad, zum Beispiel unter der Adresse http://openetherpad.org/ können Sie schnell einen Editor im Browser aufrufen und loslegen zu schreiben.
Adresse vom Pad merken
Wichtig dabei: Merken Sie sich den Link in der Adressleiste Ihres Browser, welcher exklusiv für Ihr Pad erstellt wird wenn Sie auf „Create new pad“ klicken.
Kleiner Tipp: Sie können auch direkt in die Adressleiste zum Beispiel eingeben: http://openetherpad.org/meinmustertext – wobei meinmustertext hier von Ihnen frei gewählt werden kann. Sie bekommen so sprechendere Adressen für Ihren Text.
Ist unter der gewählten Adresse noch kein Pad von jemanden angelegt worden, dann wird Ihnen nun die Möglichkeit gegeben genau unter diesem Namen ein Pad zu eröffnen. Sollte unter dem Namen allerding bereits ein Pad existieren, dann wird dieses geöffnet und Sie sehen wahrscheinlich einen Text, der Sie nun gar nichts angeht.
Darum auch gleich hier ein wichtiger Hinweis: Openetherpad.org ist ein öffentlich zugänglicher Dienst. Verschlüsselung und Geheimhaltung sind hier nicht von Vorrang. Nutzen Sie diese Pads eben nur für öffentliche Texte, also wenn diese sowieso vielleicht über Flyer, Zeitungen oder sonstwie veröffentlicht werden sollen.
Sichere Installation auf eigenen Servern
Sollte Ihnen das Programm und seine Möglichkeiten der Zusammenarbeit gefallen, die Software dahinter ist Open Source und kann im Internet heruntergeladen werden. Auf eigenen Rechner, zum Beispiel in einem Firmennetzwerk installiert, können dort dann auch andere Sicherheitsmechanismen greifen. Dies nur am Rande.
Arbeiten mit EtherPad
Nun haben Sie ein Pad angelegt und einen Link dazu. Nur über diesen Link kommen Sie wieder an Ihren Text, merken Sie sich diesen also gut, besser speichern Sie ihn gleich als Lesezeichen/Favorit ab. Diesen Link geben Sie nun über Email, Chat, Telefon auch an Ihre Mitschreiber, wenn Sie denn jemanden einladen möchten mit Ihnen am Text zu arbeiten. Dazu können Sie auch in der rechten Spalte des Pads auf Invite (Einladen) klicken und die angebotenen Funktionen nutzen. Die Empfänger des Links haben dann die Möglichkeit über einen Browser genau auf dieses Pad zuzugreifen und wenn mehrere Leute gleichzeitig im Pad sind, können diese auf der rechten Seite sogar einfach miteinander chatten und sich über den Text unterhalten. Geben Sie sich dazu einen Namen, über den die anderen Sie dann auch identifizieren können. Die unterschiedlichen Farben zeigen gleichzeitig an, wer was am Text verändert und ergänzt.
Schreiben Sie nun einfach los. Ein paar Formatierungsmöglichkeiten wie Fett, Kursiv, Unterstrichen, Durchgestrichen sowie Einrückung des Textes können Sie im Editor auswählen. Wie Sie wahrscheinlich sehen, sind die Funktionen nicht überwältigend, aber es soll hier ja nur um den Text gehen. Das in-Form-bringen übernehmen Sie dann in einem Schreibprogramm Ihrer Wahl. Dazu nutzen Sie am Ende der Texterstellung einfach die Exportfunktion im Pad. Sie können in reiner Textform exportieren, als Word-Dokument oder im Opendocumentformat für zum Beispiel OpenOffice oder LibreOffice. Auch PDF-Dateien könne exportiert werden. Es bestehen dort auch Möglichkeiten vorhandene Dokumente zu importieren. Natürlich können Sie auch einfach wie gewohnt alles markieren und über die bekannten Funktionen „Copy&Paste / Kopieren&Einfügen“ die Texte hin und her kopieren.
Zeitreise
Das Programm speichert im Hintergrund jegliche Veränderungen am Text. Sie können zusätzlich bestimmte Zwischenstände explizit speichern und legen damit sogenannte Revisionen an. Dies kann wichtig sein, um nach vielfältigen Änderungen vielleicht an einen Punkt zurückzuspringen. Dazu können Sie den TimeSlider im Programm nutzen. Dort können Sie an bestimmte Speicherpunkte springen oder sich einfach mal die Entstehung des Textes von Anfang an ansehen, mit jeglichen Änderungen. Ein faszinierender Einblick in die Entstehung eines Textes. Probieren Sie es mal aus.