Die in geschweiften Klammern gesetzten Zeichen stellen in Microsoft Word Felder dar. Mit Felder können Sie verschiedenste Dinge erledigen.
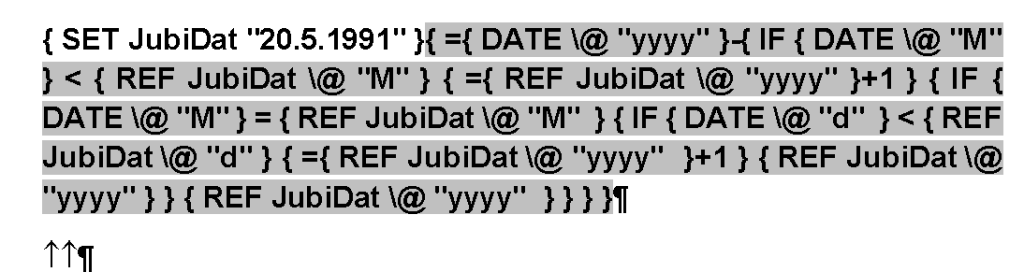
Neulich:
Kann man in Microsoft Word eine Jubiläumszahl automatisch berechnen lassen?
Eine Lösung:
{ SET JubiDat “20.6.1992” } { ={ DATE @ “yyyy” }-{ IF { DATE @ “M” } < { REF JubiDat @ “M” } { ={ REF JubiDat @ “yyyy” }+1 { IF { DATE @ “M” } = { REF JubiDat @ “M” } { IF { DATE @ “d” } < { REF JubiDat @ “d” } { ={ REF JubiDat @ “yyyy” }+1 } { REF JubiDat @ “yyyy” } } { REF JubiDat @ “yyyy” } } } }
Die in geschweiften Klammern gesetzten Zeichen stellen in Microsoft Word Felder dar. Mit Feldern können Sie die verschiedensten Dinge erledigen. Zum Beispiel werden Felder bei einem Seriendruck als Platzhalter für die einzufügenden Daten genutzt. Oder Sie möchten ein sich aktualisierendes Datum in Ihrem Dokument haben. Auch die Seitenzahlen oder ein automatisches Inhaltsverzeichnis werden in Word über Felder generiert. Dies nur ein paar Möglichkeiten.
In den meisten Fällen übernimmt ein Assistent in Word das Einfügen von Feldern mit der korrekten Schreibweise und Sie sehen diese kryptischen Zeichen wie oben selten. Sie finden dazu auf dem Register Einfügen in der Gruppe Text das Symbol Schnellbausteine. Dort wählen Sie den Punkt Feld… als Zugang zu den Feld-Assistenten. Für Seitenzahlen, Datum, Verzeichnisse finden Sie auch direkt eigene Symbole auf den Registerkarten Einfügen und Verweise. Das Einfügen von Seriendruckfelder erledigen Sie über die Registerkarte Sendungen. Eine andere Möglichkeit, und diese sollten Sie für dieses Beispiel hier nutzen, ist das Einfügen von Feldern über das Drücken der Tasten <STRG>+<F9>. Nach Drücken dieser Tastenkombination fügt Word die geschweiften Klammern ein und erwartet Ihre Eingabe. In der Standardeinstellung sind die Felder auch durch eine graue Schattierung gekennzeichnet.
Beachten Sie beim Eingeben der obigen Zeichen, dass Felder hier geschachtelt geschrieben sind, also Felder in Feldern eingefügt sind. Einfacher gesagt, immer wenn eine geschweifte Klammer auf < { > kommt, drücken Sie <STRG>+<F9>. Die schließende geschweifte Klammer schreiben Sie nicht, diese wurde ja jeweils bereits mit eingefügt.
Was macht nun dieser ominöse Text da oben?
{ SET JubiDat „20.6.1992“ }
Als erstes wird eine Textmarke JubiDat als Variable mit dem Jubiläumsdatum gesetzt. Man könnte hier auch direkt auf ein vorhandenes Seriendruckfeld, zum Beispiel mit dem Geburtsdatum, zurückgreifen.
{ DATE @ „yyyy“ }-
Hier wird aus dem aktuellen Datum die Jahreszahl extrahiert und als Minuend in einer Subtraktion genutzt.
Zur Ermittlung des Subtrahenden wird nun verschiedenes verglichen:
IF { DATE @ “M” } < { REF JubiDat @ “M” }
Ist der aktuelle Monat kleiner als der Monat aus dem Jubiläumsdatum wird zur Jahreszahl des Jubiläumsdatum eine 1 hinzuaddiert: ={ REF JubiDat @ “yyyy” }+1
IF { DATE @ “M” } = { REF JubiDat @ “M” }
Befinden wir uns gerade im Jubiläumsmonat erfolgt ein Vergleich mit dem Tag:
IF { DATE @ “d” } < { REF JubiDat @ “d” }
Ist der aktuelle Tag vor dem Tag im Jubiläumsdatum wird auch hier zur Jahreszahl des Jubiläumsdatum eine 1 hinzuaddiert: ={ REF JubiDat @ “yyyy” }+1
Befinden wir uns allerdings mit dem Tag bereits nach dem Jubiläumstag oder sind wir auch schon im Monat nach dem Jubiläumsmonat gilt als Subtrahend die Jahreszahl des Jubiläumsdatum: { REF JubiDat @ “yyyy” }
Durch einen einfachen Vergleich wird also festgelegt, ob einfach nur die Jahreszahl aus dem Jubiläumsdatum von der aktuellen Jahreszahl abgezogen wird oder diese um 1 erhöht werden muss, damit wäre der Jubilar dann noch ein Jahr jünger.
Ganz einfach. Nicht wahr?